Thunderbird
- Launch Thunderbird.
- If this is the first time you launched Thunderbird, it asks you whether you would like a new email address. Click Skip this and use my existing email. Otherwise, go to the File menu and select New, Existing Mail Account....
- Enter your name, email address and your password. Make sure the Remember password checkbox is selected and click Continue.
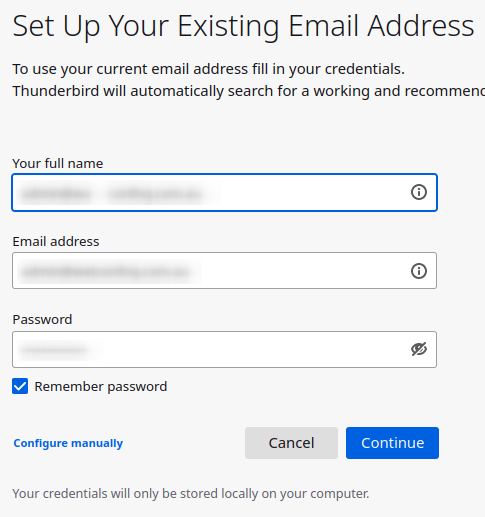
- Once the configuration has been automatically detected, make sure IMAP is selected and click Done.
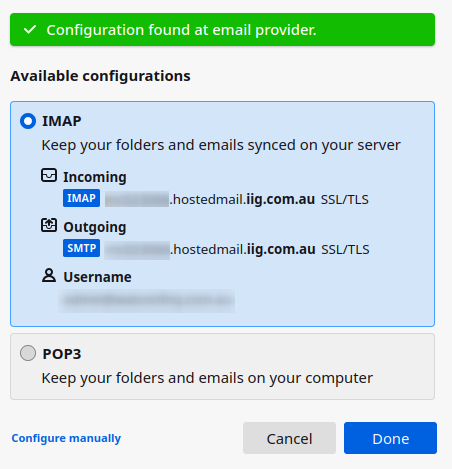
- Your account will now be created and additional options offered. Click Account settings.
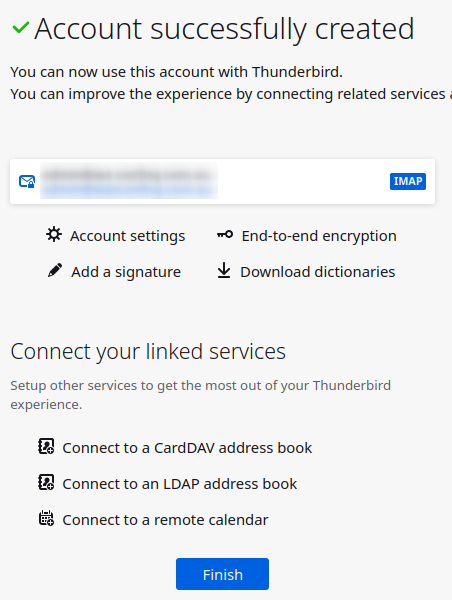
- Within the settings for the new account, select Junk Settings and Uncheck Enable adaptive junk mail controls for this account. This option conflicts with the server side filtering.
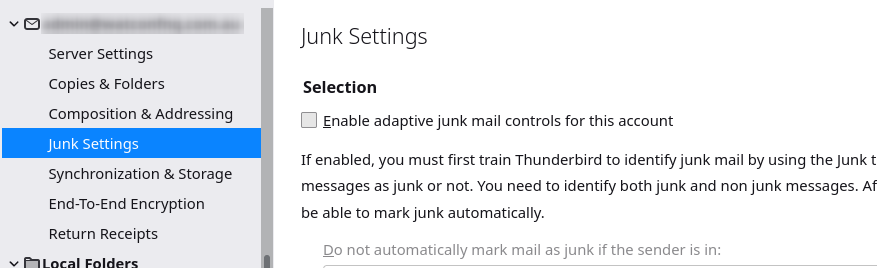
- Close the Account Settings tab. Click Finish in the Account Setup tab.
Finished