These instructions are specific instructions for iig.com.au and tablelands.net.au email addresses only.
Outlook 2007 and higher on Windows (IIG)
(the images shown here are from Outlook 2016)
- Launch Outlook.
- If this is the first time you have launched Outlook, it will go automatically to the next step. Otherwise, go to the File menu and click Add Account.
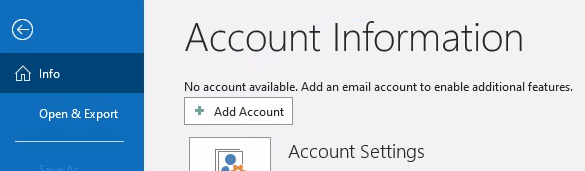
- Enter your email address (myemail@iig.com.au) and click Connect.
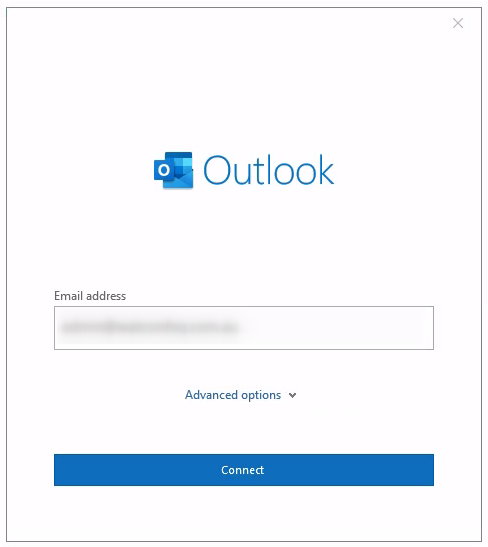
- Select IMAP.
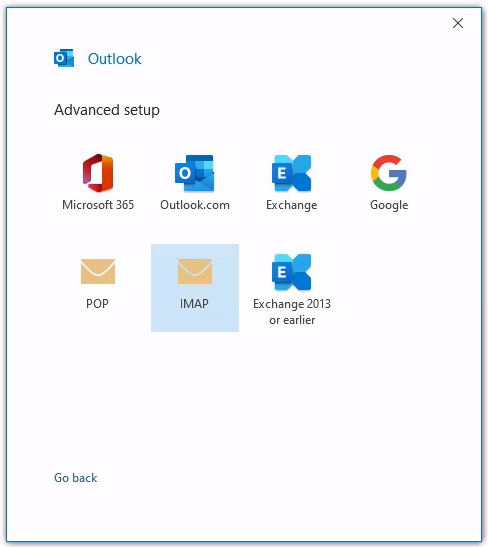
- If prompted, enter the Incoming and Outgoing mail details as shown. Use the Server name email.iig.com.au. Click Next.
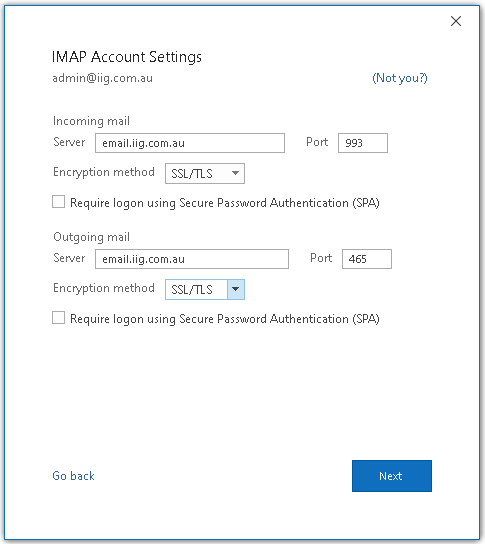
- Enter your password (as supplied by your administrator). Click Connect.
- Outlook will add your account and prompt to setup your Mobile too. Untick this option and Click Done.
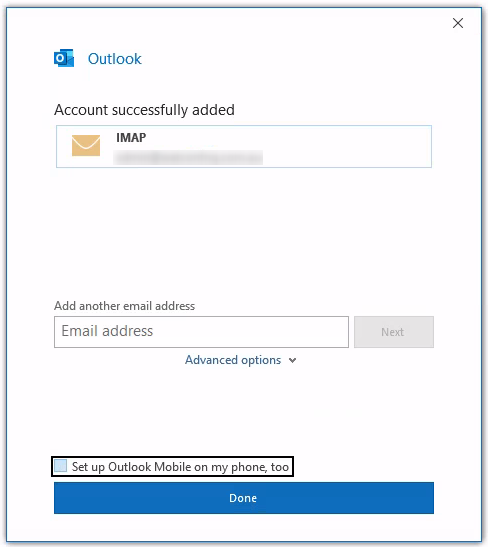
We do not recommend or support the use of Outlook on a mobile device. Microsoft do not recognise data sovereignty when using this app on your mobile. Instead, we suggest the use of 3rd party apps in it's place.
Finished